Dies ist eine alte Version des Dokuments!
Offloader auf Basis eines NanoPi R2S
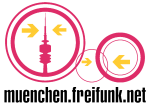
Offloader auf Basis eines NanoPi R2S - eine Kurzanleitung von goligo.
Dieser Anleitung beschreibt das Aufsetzen eines Offloaders auf dem NanoPi R2S mit der vorhandenen Freifunk München-Firmware. Der NanoPi R2S hat zwei Ethernet-Ports, einen WAN- und einen LAN-Port und ist damit perfekt als Offloader für Freifunk geeignet. Der Prozessor des NanoPi ist schnell genug um mehr als 200MBit/s Durchsatz zu schaffen.
Hardware
Man benötigt natürlich einen NanoPi R2S und eine MicroSD-Karte mit wenigstens 1GB Speicher. Auch wenn er so klein ist, muss er doch einiges leisten, man sollte ihn mit einem 3A-Netzteil (USB-C) betreiben.
Firmware
Zur Installation der Firmware muss man das Firmware-Image auf die SD-Karte schreiben. Das Erstinstallations-Image zum herunterladen gibt es auf unserer Firmware-Seite:
Die Firmware auf die SD-Karte zu flashen geht unter Linux oder MacOS am einfachsten im Terminal mit dem „dd“-Befehl (auf dem Mac vorher eine evtl. bereits vorhandene Partition unmounten und Festplatten den Vollzugriff für das Terminal erlauben):
sudo dd if=gluon-ffmuc-<aktuelle version>-friendlyelec-nanopi-r2s.img of=/dev/<sdcard device> bs=65536
Unter Windows braucht man dazu ein Programm wie zum Beispiel den Win32DiskImager.
Setup
Jetzt kann man die SD-Karte in den NanoPi R2S stecken, den Computer direkt per Netzwerkkabel an den LAN-Port anschließen, DHCP aktivieren und den NanoPi R2S starten. Nach kurzer Zeit ist die Setup-Wizard im Browser unter http://192.168.1.1 zu erreichen und der neue NanoPi-Knoten kann wie gewohnt eingerichtet werden.
Wichtig: Zuerst auf „Erweiterte Einstellungen“ gehen und dort unter „Remotezugriff“ den SSH-Key hinterlegen, so dass man später auf den Knoten zugreifen kann. Danach erst auf „Wizard“ gehen, um den Knotennamen und die restlichen Einstellungen vorzunehmen.
Nach der Einrichtung kann der Knoten nun vom Einrichtungscomputer abgesteckt und ans lokale Netzwerk angeschlossen werden. Er ist in der Regel nach kurzer Zeit unter dem Namen des Knotens erreichbar und man kann sich per SSH darauf einloggen.
Hier folgt ein Beispiel mit dem Knotennamen „nanopi“ und dem Knoten angeschlossen an einer AVM Fritz!Box:
% ping nanopi
...
--- nanopi.fritz.box ping statistics ---
4 packets transmitted, 4 packets received, 0.0% packet loss
round-trip min/avg/max/stddev = 0.655/0.760/0.826/0.066 ms
% ssh root@nanopi
BusyBox v1.33.1 (2020-12-22 03:35:17 UTC) built-in shell (ash)
_______ ________ __
| |.-----.-----.-----.| | | |.----.| |_
| - || _ | -__| || | | || _|| _|
|_______|| __|_____|__|__||________||__| |____|
|__| W I R E L E S S F R E E D O M
-----------------------------------------------------
OpenWrt 21.02-SNAPSHOT, r16295+8-3a051a234a
-----------------------------------------------------
root@nanopi:~#
Mesh-On-LAN
Wenn man den Offloader für ein Unifi- oder Omada-Mesh verwendet, ist man jetzt fertig und kann den Offloader anschließen. Wenn man Mesh-On-LAN verwenden und andere Freifunk-Knoten per Kabel verbinden will, muss man das noch umstellen, indem man das LAN-Interface aus dem Client-Netzwerk entfernt und Mesh-On-LAN aktiviert.
root@nanopi:~# uci set network.mesh_lan.disabled=0 root@nanopi:~# uci del_list network.client.ifname=$(cat /lib/gluon/core/sysconfig/lan_ifname) root@nanopi:~# uci commit network
