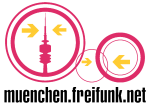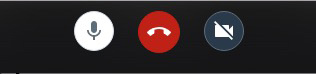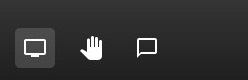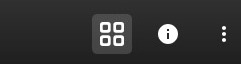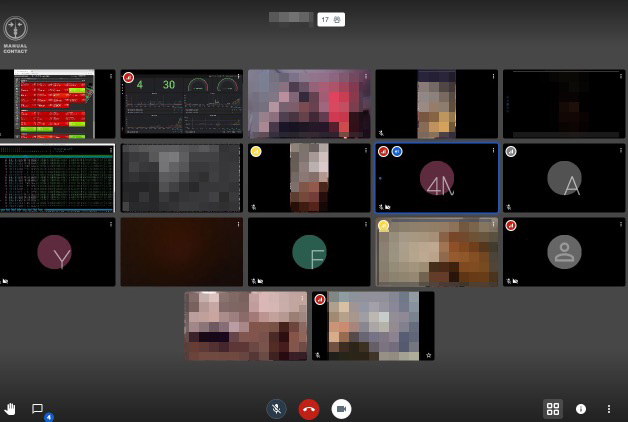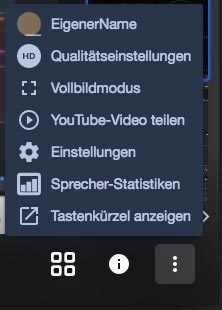Dies ist eine alte Version des Dokuments!
Bienvenue sur le serveur de conférence gratuit de la Freifunk München
Cette page explique comment utiliser le serveur de conférence de la Freifunk München https://meet.ffmuc.net et donne des informations générales à ce sujet.
Le serveur est basé sur les excellents logiciels de vidéoconférence open source Jitsi-meet et Jitsi Videobridge.
🇩🇪 Deutsch - 🇬🇧 English - 🇮🇹 Italiano - 🇪🇸 Español - 🇬🇷 Ελληνικά
Démarrage rapide
- Installez le zap de la conférence ou le navigateur Chrome
- Rendez-vous sur https://meet.ffmuc.net
- Tapez le nom de la chambre de votre choix et allez
- Partagez l'adresse du lien avec votre équipe
Lisez ce guide et la FAQ dans leur intégralité avant de signaler un problème ou de vous énerver parce que quelque chose ne fonctionne pas.
Exigences du système
La participation se fait via un navigateur web ou une application de conférence
Utilisez les Jitsi-Meet Apps ou le Chrome Browser.
Nous recommandons les Apps, car elles prennent en charge toutes les fonctions de conférence et sont optimisées pour notre système.
Chrome browser
- Windows, Mac, Linux: https://www.google.com/intl/de_de/chrome/
Si la charge CPU est élevée (ventilateur de l'ordinateur en marche), il peut être utile de désactiver l'adblocker pour meet.ffmuc.net. Sinon, le bloqueur s'accrochera dans la chaîne de traitement et créera une charge CPU supplémentaire. meet n'a pas de publicité et pas de tracker.
Jitsi-meet App
Vous devez faire un ajustement! Sous Paramètres („gear“) → ServerURL entrez le serveur https://meet.ffmuc.net !
Firefox et autres (peu importe si Windows, Mac ou Linux) présentent souvent des problèmes différents lors des conférences (audio déformé, chancelant ou pas de vidéo).
Conditions d'utilisation
Utilisation équitable uniquement
Le service peut être utilisé librement pour des vidéoconférences, à condition que la conférence ne soit pas de nature commerciale, c'est-à-dire qu'aucun bien ou service ne soit offert à d'autres. Sont également interdits les contenus et l'utilisation à des fins illégales au regard du droit allemand.
Autorisé:
- Conférences privées avec des amis et de la famille
- Tout type d'utilisation pour les groupes, associations et sociétés de défense civile, de soins médicaux, etc.
- Tout type d'utilisation à des fins de recherche et d'enseignement
- Organiser des services religieux
- Tout type d'utilisation pour les entités ayant des fonctions souveraines
- Conférences d'équipes dans les petites entreprises et l'artisanat (notez que nous ne pouvons pas garantir la disponibilité du service et la protection spéciale des données)
Interdit:
- Diffuser en streaming dans la salle de conférence du matériel protégé par le droit d'auteur (films, vidéos, musique, etc.). (exemple: Réunion avec des amis pour regarder un film ensemble, où chaque participant regarde le film sur son propre ordinateur ou TV est ok, mais vous n'êtes pas autorisé à montrer le film réel dans la salle de conférence).
- Utiliser comme système de diffusion d'événements en direct (=Simple à plusieurs). En sont exclus : Médecine, soins d'urgence, organisation de secours technique, pompiers, recherche et enseignement et églises/services religieux)
- Utilisation commerciale pour le commerce en ligne et les cours en ligne
- Utilisation par des groupes, partis et associations interdite par la loi allemande
Quiconque utilise le serveur accepte automatiquement les Conditions d'utilisation de la Freifunk Münchens.
Instructions
Mise en place d'une nouvelle conférence
Pensez à un nom de salle pour votre équipe et inscrivez-le dans le champ prévu à cet effet sur la page d'accueil. Une fois que vous cliquez sur „Go“, vous entrez dans la salle et la conférence est prête à commencer. Vous pouvez y aller.
Le premier utilisateur d'une salle est automatiquement le modérateur et dispose de droits spéciaux (voir ci-dessous).
Les noms de salles sensibles font référence au groupe/conférence/équipe ET une composante aléatoire d'au moins 6 caractères (par exemple „TEAMNAME-HT4jsna3“). Cela signifie que les autres utilisateurs qui n'appartiennent pas à votre groupe ne peuvent pas simplement deviner le nom de votre salle.
Une salle n'existe que tant que le dernier participant est dans la salle. Ensuite, la chambre (et le nom de la chambre) est supprimée dans le système. Par conséquent, utilisez un nom de salle qui vous est propre et que vous pouvez utiliser à maintes reprises et qui n'est donc pas utilisé par d'autres. Vous ne pouvez pas „réserver“ une ou plusieurs chambres de façon permanente.
Participer à une conférence existante
Soit vous saisissez le nom de la salle (= conférence) que vous voulez entrer dans le champ de la page d'accueil, soit vous saisissez l'adresse internet de la salle directement dans la barre d'adresse de votre navigateur https://meet.ffmuc.net/XXXXXXXX. Où XXXXXXXX est le nom de la salle/conférence.
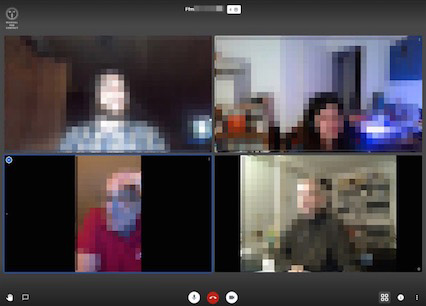
Une conférence avec 4 participants. Ci-dessous à gauche, un utilisateur intelligent.
Inviter d'autres personnes à une conférence
Cliquez sur le bouton i en bas à droite de la fenêtre de la conférence pour voir l'adresse de la salle. Vous pouvez envoyer cette adresse à d'autres personnes et elles n'auront qu'à l'afficher dans leur navigateur. Vous pouvez aussi simplement leur indiquer le nom de la salle, et les autres saisiront ce nom sur la page d'accueil ou dans l'application.
Dans la salle de conférence
Vue d'ensemble
Lorsque vous entrez dans une salle de conférence, la première chose que vous voyez est la personne qui parle (c'est-à-dire la personne dont le microphone enregistre quelque chose). Si vous êtes la première personne dans la pièce, vous vous voyez (c'est le moment de vous coiffer 
Boutons principaux (marge inférieure, centre)
En bas de la fenêtre de la conférence, les trois boutons principaux sont situés au milieu. Microphone, Raccrochez et Caméra. En cliquant sur le combiné rouge, vous mettez fin à votre participation à la conférence. Le bouton „Microphone“ (à gauche) permet d'allumer et d'éteindre votre microphone, le bouton „Caméra“ (à droite) permet d'allumer et d'éteindre votre caméra. Lorsqu'ils sont éteints, les symboles sont barrés. À l'état actif, ils sont remplis en blanc.
Boutons secondaires (marge inférieure, gauche)
En bas de la fenêtre de la conférence, sur le côté gauche, il y a trois boutons pour
- partage d'écran (non visible sur tous les navigateurs et ordinateurs)
- le symbole de la main pour lever la main dans les conférences modérées et
- l'icône en forme de bulle pour ouvrir/fermer le chat textuel.
Boutons de configuration (marge inférieure, à droite)
En bas à droite se trouve
- le bouton permettant de passer du mode haut-parleur au mode carrelage (les quatre carrés)
- la fenêtre d'information et
- le menu de configuration (les trois éléments).
Une conférence avec 17 participants. Certains n'ont pas de vidéo, d'autres ont partagé leur écran pour afficher des graphiques. Il y a également deux utilisateurs de téléphones portables.
Menu de configuration et paramètres
Dans le menu de configuration (les trois points dans le coin inférieur droit), vous trouverez différents paramètres et options.
Saisissez votre propre nom ou abréviation ou un nom d'utilisateur imaginaire dans le menu „Nom propre“. Elle sera affichée aux autres si votre vidéo est désactivée. Il n'est pas nécessaire d'entrer un courriel.
Seul le modérateur voit tous les éléments et paramètres du menu.
Partage d'écran
Grâce au partage d'écran, vous pouvez montrer à tous les autres participants à la conférence votre propre écran pour visualiser les présentations, les documents ou les photos.
Le partage d'écran fonctionne mieux quand on utilise l'application de conférence.
En fonction de votre ordinateur, vous pouvez voir diverses invites et avertissements avant que l'écran ne soit ouvert. Le partage d'écran peut ne pas fonctionner sur tous les ordinateurs.
Conseils pour des conférences vidéo/audio réussies
Pour une vidéoconférence/audio réussie, tous les participants doivent respecter les règles suivantes, surtout s'il y a beaucoup de participants dans une salle :
- Utiliser un casque d'écoute. Il n'a même pas besoin d'avoir un microphone s'il y en a un intégré à l'ordinateur. La séparation spatiale du microphone (alors dans l'ordinateur ou près de la bouche) et du haut-parleur (dans l'oreille) permet d'éviter les échos.
- Chacun éteint son propre microphone tant qu'il ne dit rien. Cela permet d'éviter les échos et d'éviter que toute la conférence n'entende le bruit de fond de la machine à laver)
- Si vous ne voulez pas que ce soit juste une agréable conférence/soirée de chat, vous devez nommer un modérateur qui dirigera la réunion et acceptera également les signaux de la main pour les demandes de parole.
- Si vous voulez dire quelque chose, levez la main (cliquez sur le symbole de la main), le modérateur prend le signal de la main.
Protection par mot de passe
Le modérateur (c'est-à-dire la personne qui est entrée la première dans la salle) peut attribuer un mot de passe pour la salle dans la fenêtre d'information (symbole i en bas à droite). Si un mot de passe est défini, seuls les utilisateurs qui connaissent le mot de passe de la salle peuvent entrer dans la salle de conférence.
Attention: La protection par mot de passe n'est valable que tant que la conférence est en cours. La protection par mot de passe ne peut pas être utilisée pour sécuriser un nom de chambre particulièrement beau. Si le dernier participant quitte la salle, la salle est à nouveau libérée ( !) pour tout le monde. Voir ci-dessus.
Définir et supprimer le mot de passe
définir un mot de passe:
Dans la fenêtre d'information, cliquez d'abord sur „Ajouter un mot de passe“, puis entrez un mot de passe de votre choix derrière le mot „Mot de passe“ et appuyez sur Entrée. Pendant la saisie, „Ajouter un mot de passe“ devient „Annuler le mot de passe“, cliquez là si vous ne voulez pas attribuer de mot de passe. Terminez la saisie du mot de passe avec Retour. Ensuite, le mot „Ajouter un mot de passe“ devient „Supprimer un mot de passe“. Après avoir modifié le lettrage, le mot de passe est défini et vous pouvez cliquer à nouveau sur le symbole i pour fermer la fenêtre d'information.
Effacer le mot de passe:
Cliquez sur „Supprimer le mot de passe“ dans la fenêtre d'information.
FAQ
Cliquez sur la question correspondante pour voir la réponse!
.
Questions les plus posées
Qui ou quoi est le Freifunk?
Freifunk est une initiative non commerciale pour le développement de réseaux (radio) libres. Notre objectif est d'établir et d'exploiter un réseau WLAN libre et indépendant à Munich. Mais en temps de crise, nous construisons aussi d'autres choses sans but lucratif. Par exemple, ce serveur de conférence. Freifunk remonte aux réseaux citoyens des années 90 et à l'environnement du Chaos Computer Club. Pour en savoir plus sur le Freifunk, consultez notre page „Qu'est-ce que le Freifunk“, le site web de tous les groupes allemands de Freifunk et notre Freifunk München FAQ.
Libre? Mais tout coûte quelque chose ! Qui paie les frais?
Bien sûr, le fonctionnement de ce service et de l'infrastructure coûte quelque chose. En particulier, les coûts du trafic de données qui s'accumulent. Actuellement, certains membres de la Freifunk München et de l'association Freie Netze München e.V. paient de leur poche les frais de fonctionnement. Un grand fournisseur allemand fournit également des serveurs. Nous conserverons toujours la gratuité du service, mais nous nous réservons le droit de restreindre l'opération si le nombre d'utilisateurs dépasse nos possibilités (financières) (par exemple, uniquement l'utilisation par des groupes particulièrement importants tels que le personnel médical, la recherche clinique, etc.) Comment, quand et où nous restreignons en cas d'urgence que nous décidons, le groupe d'exploitation du serveur de la Freifunk München. Toutefois, nous l'annoncerons en temps utile et de manière transparente.
Que se passe-t-il en cas d'utilisation abusive du service?
Si cela est légalement justifié, le Freifunk coopère pleinement avec la justice et la police. Nous n'empêchons ni n'entravons aucune mesure légale de poursuite pénale. Nous ne couvrons pas les activités illégales. En cas d'utilisation abusive du service, nous nous réservons le droit de limiter l'accès aux personnes et aux groupes qui bénéficient d'un avantage social (par exemple, le personnel médical, la recherche clinique, etc.) Les critères sont déterminés uniquement par le groupe d'exploitation du serveur de la Freifunk München. Toutefois, nous l'annoncerons en temps utile et de manière transparente.
Puis-je aider immédiatement en ce qui concerne la capacité du serveur?
Oui ! en „faisant don“ d'une VM racine sans NAT pour une période initiale de 2 mois. La configuration minimale requise est de 2(v)CPU, 4 Go de RAM, 10 Go de disque. Afin d'ajouter le serveur à notre groupe de serveurs, nous avons besoin d'un accès root complet à la VM pour déployer notre configuration par défaut. Malheureusement, nous ne sommes pas dans un mode où nous pouvons soutenir „J'ai installé un pont vidéo que vous pouvez monter“. Contactez-nous directement pour plus de détails.
Je voudrais vous soutenir par d'autres moyens, merci, aidez-moi
Ta ! Contactez-nous ! (voir ci-dessous).
Sécurité
Si la conférence est cryptée?
La liaison de données entre l'utilisateur et le serveur de vidéoconférence est automatiquement cryptée. Sur le serveur lui-même, 1) toutes les données entrantes sont décryptées, 2) les différents flux audio et vidéo sont mélangés, 3) les données sortantes sont à nouveau cryptées et 4) distribuées à tous les utilisateurs, où elles sont décryptées localement et affichées à nouveau.
Supporte le système de cryptage de bout en bout, E2EE?
Non, le système ne peut pas et ne veut pas prendre en charge le cryptage de bout en bout entre les utilisateurs en raison de sa structure de base.
Ma demande est-elle sûre?
C'est à vous de décider. Il convient de manière réaliste à toutes les applications normales. Mais pas, par exemple, pour les discussions sur des sujets qui font l'objet d'une classification officielle en termes de secret.
Êtes-vous certifié XYZ?
Non.
Quel est le mot de passe de la salle?
Si vous attribuez un mot de passe à votre chambre, seuls les utilisateurs qui connaissent ce mot de passe peuvent entrer dans la chambre. Le mot de passe n'a aucune influence sur la force du cryptage des données sur le chemin de transport vers et depuis le serveur.
Pouvez-vous regarder dans notre salle depuis la radio libre?
Pas sans entrer dans votre chambre. Si vous avez défini un mot de passe, nous ne pouvons entrer dans la salle que si vous nous communiquez le mot de passe (par exemple pour le débogage, l'aide, etc.)
Pouvez-vous voir tous les noms de chambres et les noms d'utilisateurs de Freifunk?
L'administrateur du serveur peut voir tous les noms de salle de toutes les conférences en cours. Cependant, nous ne pouvons pas voir quel utilisateur avec quel nom se trouve dans quelle salle.
Qu'est-ce que vous enregistrez?
Actuellement, le journal Jitsi standard est activé, il comprend des noms de salles et un identifiant crypté.
En outre, tous les visiteurs sont sauvegardés et conservés indéfiniment :
- date/heure.
- Adresse IP,
- la page consultée,
- Code de statut du serveur web,
- Navigateur/système d'exploitation,
- l'arbitre.
Nous n'enregistrons _AUCUN_ écran ou contenu vidéo et n'y avons pas accès sans entrer activement dans la salle.
La technologie et le Co
Quelle technologie se cache derrière le serveur de conférence?
Un réseau de serveurs individuels, les „ponts vidéo“, qui sont gérés par un serveur central sur lequel fonctionnent la page d'accueil et le „load balancer“. Le logiciel sur les serveurs est le logiciel de vidéoconférence open source Jitsi-meet et le Jitsi Videobridge.
Les serveurs sont des VM avec au moins 2vCPU, 4GB Ram, 10GB de disque dur et 1Gbit/s de connexion.
Dernière question
Pourquoi faites-vous tout cela?
Parce que nous le pouvons. Nous voulons également contribuer à #FlattenTheCurve et faciliter le contact entre les gens.
Contact / Opérateur
Contakt
Freifunk München avec Freie Netze München e.V.
Twitter: @FreifunkMUC
siehe auch FFMUC Page de contact
Mentions légales / Note du DSGVO
Siehe FFMUC Mentions légales
Déclaration de protection des données / Politique de confidentialité