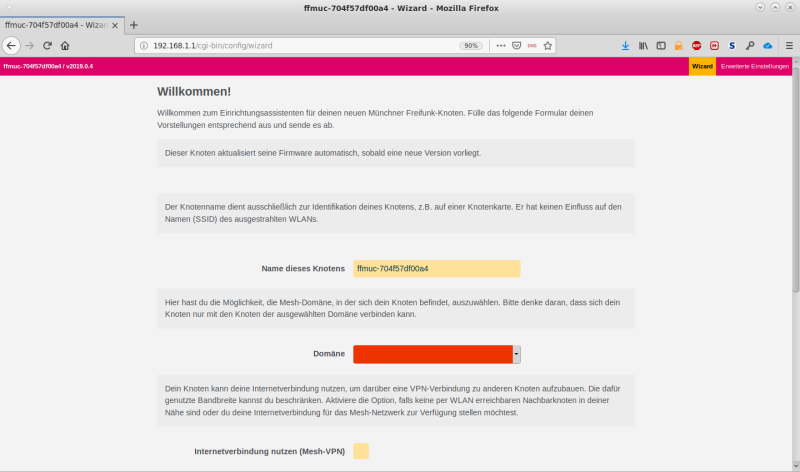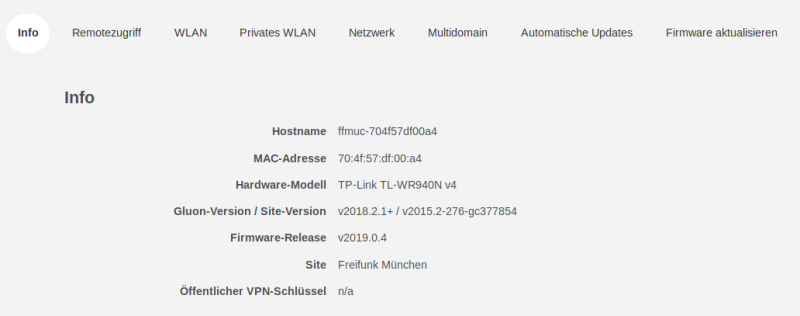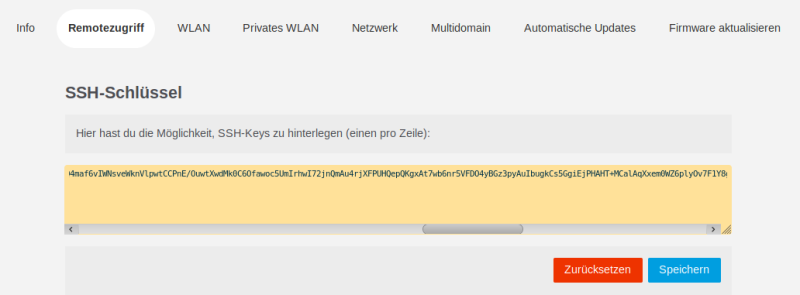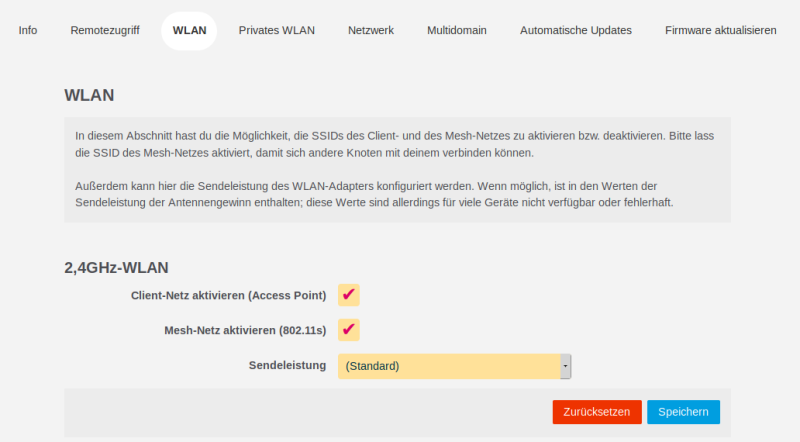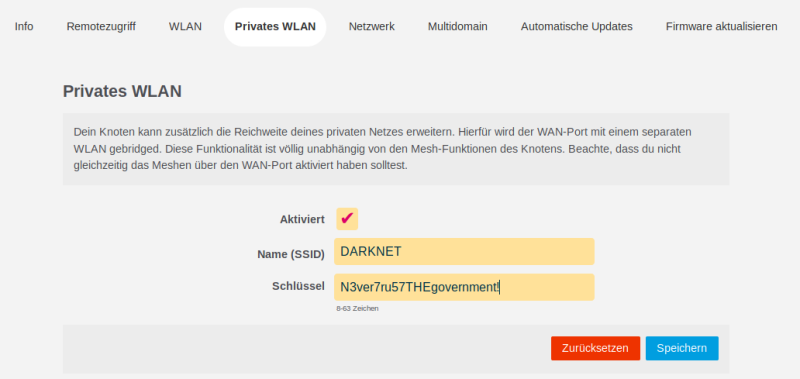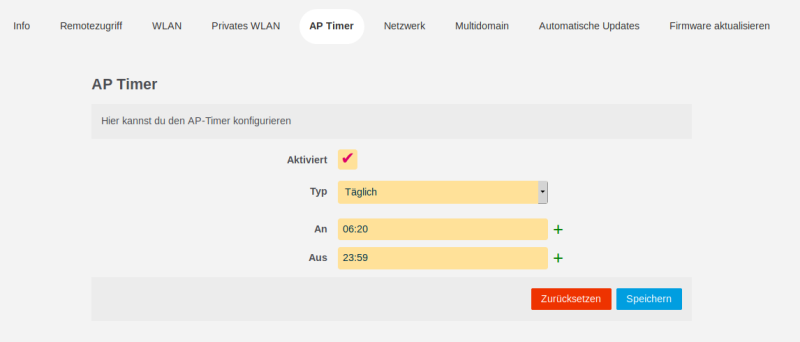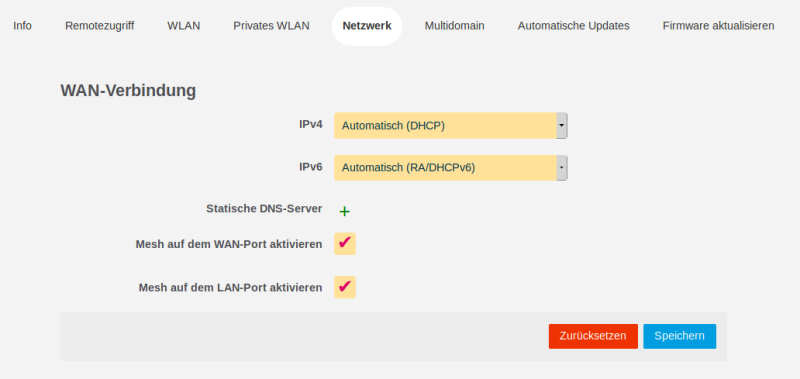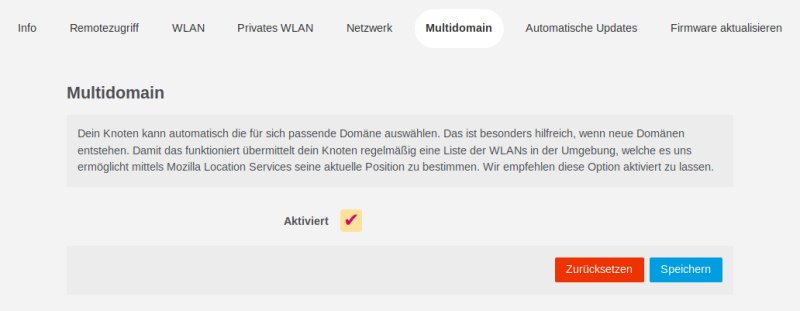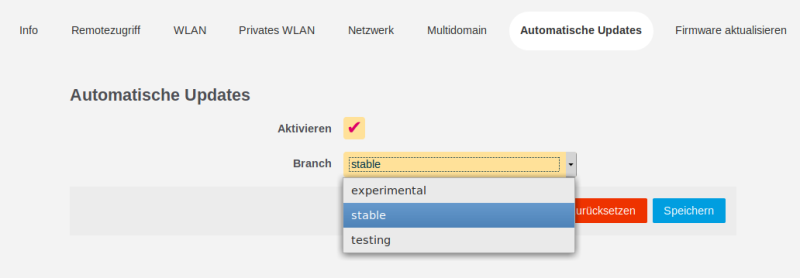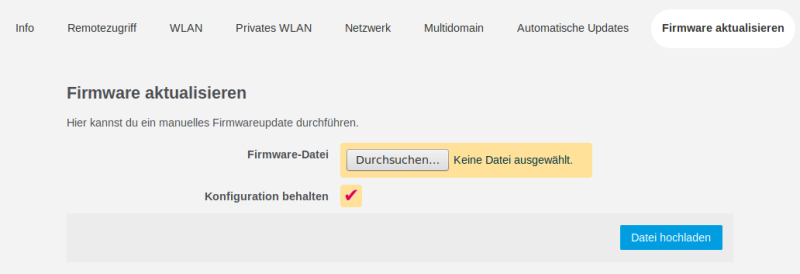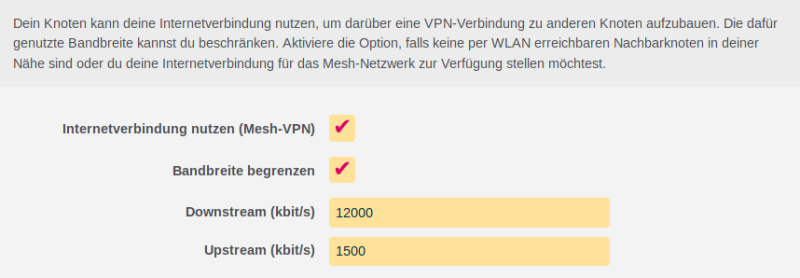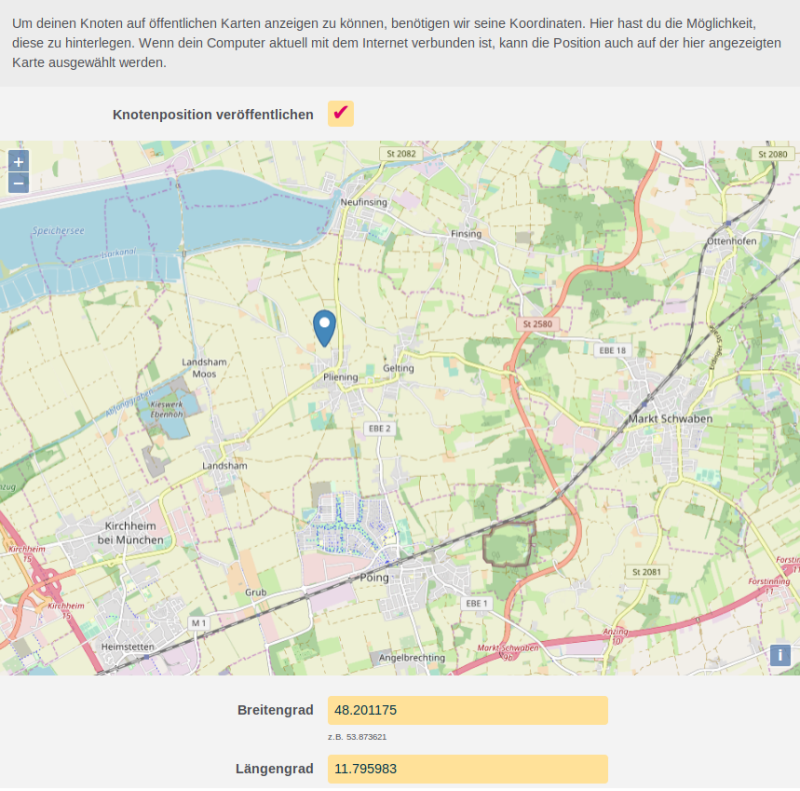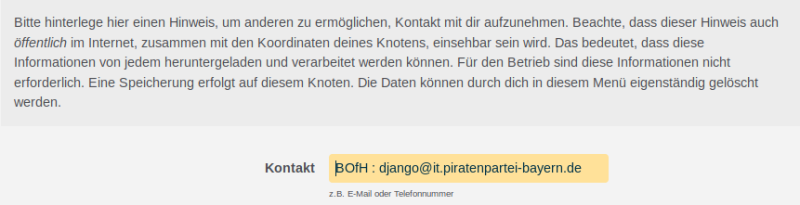Dies ist eine alte Version des Dokuments!
Router-Grundkonfiguration mit Hilfe des WEB-GUIs

Für die Einrichtung des Routers sind keine tiefgreifenden technischen Kenntnisse erforderlich. Wenn du dieser Anleitung Schritt für Schritt folgst, kann eigentlich nichts mehr schiefgehen. Anschließend läuft das Freifunk-WLAN und ist für alle Nutzer in der Umgebung als offenes WLAN mit dem Namen „muenchen.freifunk.net/<Segmentname>“ sichtbar.
Dein Router sollte das Freifunk-Betriebssystem (die “Firmware”) bereits installiert haben. Falls dein Router noch keine Freifunk-Firmware installiert hat, findest du hier eine Schritt-für-Schritt-Anleitung. Alternativ helfen wir Dir natürlich auch gerne auf einem Freifunk-Treffen oder in unserem Chat.
Um unseren Freifunk-Router über die Web-GUI zu konfigurieren, benötigen wir natürlich physischen Zugang zum Router, da wir unseren Computer mit einem LAN-Kabel an einen der gelben Netzwerk-Ports anschließen müssen.
In der Regel wird dies bei der Erstinitialisierung des Freifunk-Routers der Fall sein. Entweder haben wir ihn selbst mit der notwendigen Firmware ausgestattet/geflasht oder wir haben einen bereits vorbereiteten Router auf einem Treffen oder von einem anderen „Freifunker“ erhalten.
Spätere Konfigurationsänderungen werden über Fernwartung mit Hilfe von SSH1) durchgeführt. Hierfür hinterlegen wir den öffentlichen Schlüssel unseres SSH-Schlüssels mit der nun folgenden Konfiguration.
Vorbereitung
Verkabelung
Wie wohl jedem klar ist, muss der Router zunächst über das Netzteil mit dem Strom verbunden werden. Mit einem LAN-Kabel, das in eine der gelben Netzwerkbuchsen gesteckt wird, verbinden wir nun unseren Router direkt mit unserem Computer.

Wichtig ist, dass das Kabel 1x direkt an den Router und 1x direkt an den Computer angeschlossen wird, von dem aus wir die Konfiguration vornehmen wollen. Also bitte nicht an einen Netzwerkanschluss am (heimischen) Intranet-Switch oder an einen Einwahlrouter des Netzbetreibers anschließen! Im Intranet befindet sich in der Regel ein DHCP-Server im LAN, der alle Netzwerkgeräte automatisch mit einer IP-Adresse versorgt. Auch unser Freifunkrouter hat einen entsprechenden Server laufen, der dafür sorgt, dass der angeschlossene Rechner eine IP-Adresse aus dem Netz 192.168.0.0/24 erhält. In dieser Konstellation wird es mit Sicherheit zu Überschneidungen bei der Adressvergabe kommen, da sich die beiden DHCP-Server nicht darüber einig sind, wer der „richtige und zuständige“ ist!
Wenn man keine zweite Netzwerkkarte am Computer hat, bleibt einem nichts anderes übrig, als die Geokoordinaten vorab oder auf einem zweiten Gerät aus der Knotenkarte zu ermitteln oder diesen Teil der Konfiguration später mit dem SSH vorzunehmen.
Router im Konfigurationsmodus booten
Wenn der Router nach dem Flashen zum ersten Mal eingeschaltet wird oder der Konfigurationsprozess noch nie abgeschlossen wurde, startet er automatisch im Konfigurationsmodus. Alternativ kann der Router auch über SSH konfiguriert werden, entweder durch Löschen der Konfiguration und damit Versetzen in den Konfigurationsmodus oder „nur“ durch Versetzen in den Konfigurationsmodus unter Beibehaltung der bestehenden Konfiguration.
Wenn du einen Router auf einem der Freifunk-Treffen oder von einem anderen „Freifunker“ gekauft hast, hast du meist einen bereits vorbereiteten Router, den du nur noch einstecken und konfigurieren musst. Hat man hingegen einen Router bei einem Händler gekauft, muss dieser speziell geflasht werden, d.h. mit der entsprechenden Freifunk-Firmware ausgestattet werden.
Will man die Konfiguration eines bereits konfigurierten Routers über die Weboberfläche anpassen, so muss man ihn manuell in den Konfigurationsmodus versetzen. Hierzu kann der Router entweder vorab über SSH in den Konfigurationsmodus versetzt werden, oder es wird die RESET-Taste auf der Rückseite des Geräts verwendet. Bei beiden Methoden bleibt die bestehende Konfiguration erhalten. Viele Routermodelle verfügen auf der Rückseite eine meist eine kleine versteckte Taste mit der Aufschrift RESET. Wenn der Router normal hochgefahren ist, muss diese Taste mit dem Finger oder einer aufgebogenen Büroklammer etwas mehr als 10 Sekunden lang gedrückt werden, bis alle Anzeige-LEDs kurz gleichzeitig aufleuchten und dann losgelassen werden. Es kann bis zu zwei Minuten dauern, bis der Router wieder über sein Webinterface erreichbar ist. Dies ist am langsamen Blinken der System-LED zu erkennen. Also nicht ungeduldig werden. Der Computer gibt in der Regel eine Systemmeldung aus, dass er nun neu mit einem Netzwerk verbunden ist und eine IP-Adresse aus dem Netzwerk 192.168.1.0/24 bezogen hat. Alternativ kann je nach verwendetem Betriebssystem auch abgefragt werden, welche IP-Adressen bezogen wurden. Unter Linux ist dies entweder mit ifconfig oder ip a möglich. Unter Windows kann ipconfig entsprechende Erfolge anzeigen.
Konfiguration über die Web-GUI
Sobald wir also die Verbindung hergestellt haben, sollte die Web-GUI im Browser über die Adresse http://192.168.1.1 erreichbar sein.
In der oberen magentafarbenen Statusleiste wird links neben dem aktuellen Knotennamen das aktuelle Gluon-Release, also die Version der Freifunk-Firmware, angezeigt. In diesem Konfigurationsbeispiel wäre dies ffmuc-704f57df00a4 / v2019.0.4. Rechts finden wir zwei Menüpunkte:
Möchte man nur einen Freifunkknoten betreiben und z.B. auf die Möglichkeit zur Nutzung eines eigenen privaten WLANs oder der Option zur Remoteverwaltung mit Hilfe der SSH2) verzichten, findet man alle relevanten Konfigurationsoptionen unter dem Menüpunkt Wizard.
Erweiterte Einstellungen
Den Menüpunkt Erweiterte Einstellungen benötigt man in aller Regel als Normalanwender, der nur einen Router aufstellen möchte, nicht. Will man aber z.B. seinen SSH Public-Key auf dem Gerät hinterlegen, um es später von der Ferne aus per SSH administrieren zu können, wird man in diesem sog. „Expert Mode“ fündig.
In diesem Fall werden wir zuerst die „Erweiterten Einstellungen“ vornehmen und im Anschluss daran die Konfiguration des Geräts über den Wizard machen.
Erfolgen Eingaben und Konfigurationsänderungen im Abschnitt Erweiterte Einstellungen, müssen diese bei jedem Menüpunkt einzeln gespeichert werden, da die Eingaben ansonsten nicht übernommen werden!
Info
Auf dieser Seite können keine Einstellungen vorgenommen werden. Diese dient lediglich der Anzeige von Systemdaten.
- Hostname: Name des Routers, wie im Wizard vergeben. Beim ersten Start steht hier eine kryptische Zeichenfolge, die aus der Netz-ID ffmuc und der MAC-Adresse automatisch generiert wurde.
- MAC-Adresse: MAC-Adresse des Routers
- Hardware-Modell: Hersteller-Typenbezeichnung des Routers inkl. Hardware-Versionsnummer
- Gluon-Version: Versionsbezeichnung der verwendeten Gluon-Software
- Firmware-Release: Versionsbezeichnung der installierten Firmware
- Site: Segment, dem das Gerät bei Freifunk München zugeordnet ist. Beim ersten Start steht hier Freifunk München, bzw, der Segmentname der über den Wizard ausgewählt wurde.
- Öffentlicher VPN-Schlüssel Public-Key des fastd-VPN (dieser wird derzeit nicht verwendet)
Remotezugriff
Möchte man auf dem Router Fernwartungszugriff per SSH nutzen, muss der zugehörige öffentliche Schlüssel des Administrators hinterlegt werden, den dieser für sich erstellt hat.
Man kann auch mehrere SSH-Keys eintragen. Dazu muss jeder Schlüssel in einer Zeile hinterlegt werden. Zum Speichern klickt man auf „Absenden“. Mit „Zurücksetzen“ werden alle Einträge gelöscht. Zusätzliche SSH-Keys können natürlich auch nachträglich per SSH abgelegt werden (/etc/dropbear/authorized_keys).
WLAN
Bei dieser Konfigurationsoption kann man festlegen, ob und welche WLANs von dem Freifunk-Router ausgestrahlt werden sollen.
Im Normalfall wird man beide Haken setzen bzw. gesetzt lassen, da wir beide Netze nutzen wollen.
- Client-Netz aktivieren (AccessPoint) definiert das WLAN, über das die Clients (Smartphones/Notebooks/Tablets) über Freifunk den Zugang zum Internet nutzen können.
Die verwendete SSID setzt sich zusammen aus freifunk.muenchen.net/ und dem ausgewählten Segment-Namen. Also z.B. folgende SSIDs:
- muenchen.freifunk.net/muc_cty
- muenchen.freifunk.net/muc_nord
- muenchen.freifunk.net/muc_ost
- muenchen.freifunk.net/muc_sued
- muenchen.freifunk.net/muc_west
- muenchen.freifunk.net/uml_nord
- muenchen.freifunk.net/uml_ost
- muenchen.freifunk.net/uml_sued
- muenchen.freifunk.net/uml_west
- muenchen.freifunk.net/welt
- muenchen.freifunk.net/gauting
- muenchen.freifunk.net/freising
Das sog. Client-Netz deaktiviert man z.B. nur dann, wenn man das Gerät ausschließlich als Offloader, also ausschließlich als Freifunk-VPN-Tunnelendpunkt verwendt und zusätzliche Systemlast durch WLAN-Clients vermeiden will.
- Mesh-Netz aktivieren (802.11s) steht für das Freifunk-Meshnetzwerk, über das sich Freifunkrouter per Mesh-WLAN untereinander verbinden und Routen zum zentralen Tunnelgateway bilden können. Das WLAN-Mesh-Netz deaktiviert man z.B., wenn nicht zu erwarten ist, andere Freifunker in WLAN-Reichweite anzutreffen oder der Knoten für andere Aufgaben (Mesh-on-LAN, Offloader) vorgesehen ist.
Bei der Veränderung der Sendeleistung, die man über den Menüpunkt [ Sendeleistung ] auswählen kann, ist in Deutschland zwingend darauf zu achten, dass die maximal abgestrahlte Sendeleistung (Sendeleistung plus ggf. vorhandene Antennen mit Richtwirkung) im Frequenzbereich 2,400 GHz - 2,4835 GHz von 100 mW nicht überschritten wird!
Privates WLAN
Ein Freifunk-Router ist in der Lage, neben den beiden WLANs für den Client-Zugriff (ssid: muenchen.freifunk.net/<-segment->) und dem Mesh-Netz (mesh.ffmuc), noch eine zusätzliche, dritte SSID auszusenden. Die Konfiguration eines solchen dritten, per WPA2 verschlüsselten privaten WLANs kann hier vorgenommen werden. Dieses gesonderte, private WLAN wird nicht über den zentralen Freifunk-Gateway geroutet, sondern lokal mit dem WAN-Port des Routers gebridged. Somit wird dieses private WLAN nicht über die Freifunk-Infrastruktur versorgt, sondern über den eigenen Internetanschluss!
Neben der Angabe zur SSID (Name für das WLANs) muss noch der zugehörige WPA2-Zugangsschlüssel angegeben und anschließend über die Schaltfläche [ Speichern ] bestätigt werden.
Zu beachten ist, dass bei Verwendung eines privaten WLANs über den Freifunkrouter gleichzeitig das Meshen über den WAN-Port deaktiviert sein sollte! Ferner ist darauf zu achten, den WPA2-Zugangsschlüssel nicht zu kurz zu wählen, da sonst eine entsprechende Warnmeldung angezeigt wird und die Konfiguration nicht abgeschlossen werden kann.
AP Timer
In Gemeinschaftsunterkünften wie z.B. Jugendherbergen, Asylhilfeeinrichtungen oder auch im familiären Haushalt, kann (optional und natürlich keineswegs eine muss/soll Option) es erforderlich sein, den Zugang zum Internet zeitlich zu beschränken. Bevor man nun einzelne Freifunk-Router per 230V-Zeitschaltuhr vom Stromnetz trennt, werden wir die Sache etwas eleganter lösen. In der aktuellen Firmware muss man hierzu nicht mehr über ein ash Script, welches man mit Hilfe der SSH-Fernwartung einrichtet, zurückgreifen, sondern dies ist direkt in der Firmware verankert.
Nach Aktivierung kann man auswählen, ob die Abschaltung täglich und wenn ja, zu welchen Uhrzeiten stattfinden soll.
Netzwerk
Neben der Festlegung ob *IPv4- und IPv6-Adressen fest vorgegeben werden oder dynamisch mit einem entsprechenden Server ausgehandelt werden können, ist es auch noch möglich, festzulegen, ob ein statische DNS-Server zu Einsatz kommen sollen oder nicht. In aller Regel wird man die vordefinierten Einstellungen hier übernehmen wollen.
Will oder muss man statt dem Meshen per WLAN die Meshing-Funktion per LAN nutzen, so wird das über die beiden unteren Konfigurationspunkte erledigt:
- Mesh auf dem WAN-Port aktivieren bedeutet, dass der Router über den WAN-Port versuchen wird, Meshing-Verknüpfungen zu anderen Freifunk-Knoten im verwendeten eigenen LAN herzustellen.
- Mesh auf dem LAN-Port aktivieren definiert, dass der Router anderen Routern das Meshing über die gelbe LAN-Ports des Freifunk-Routers anbieten wird.
Zu beachten ist, dass bei Aktivierung des Mesh auf dem LAN-Port dort kein „normales“ Client-Netz mehr ausgegeben wird, d.h. ein an einem gelben Netzwerkport angeschlossener Client-PC wird dann keine IP-Adresse des Freifunk-Netzes per DHCP beziehen können! Anstatt dessen sind nun andere Freifunk-Router mit aktiviertem Mesh on WAN dort anzuschließen.
Multidomain
Der Erfolg und das rasante Wachstum im Freifunknetz München hat das ursprünglich erdachte Netz bestehend aus drei Segmenten/Domains an den Rand der Leistungsfähigkeit gebracht. Daher hat man sich im Mai 2019 intensiv Gedanken gemacht, wie man die maximale Knotenanzahl in einem Segment begrenzen und eine Umschichtung von Knoten in andere Segmente vornehmen kann und dadurch relativ einfach auch neue Segmente aufbauen kann. Als Ergebnis daraus ist die Überlegung entstanden, den Domain-Director als Werkzeug zum Verschieben von Knoten zu benutzen, der bereits bei Freifunk Darmstadt im Einsatz war und sich dort bestens bewährt hat.
Multidomain an sich ist ein Feature, das hilft, ein Netz zu segmentieren und ist deshalb bereits in der zugehörigen Einstellung mit einem gesetzten Haken aktiviert worden.
Der Knoten kann dann mit Hilfe des Directors automatisch die für den Router passende Domain auswählen, indem dieser den Nodes die Segmentierung mitteilt. Somit ist eine Segmentierung des Netzes möglich, ohne dazu extra eine neue Firmware veröffentlichen zu müssen. Dabei ist es egal, ob bei einer gestaffelten Topologie erst der innere Knoten oder der Knoten „am Rand“ diese Information vom Director bekommt. Bei gesetztem Haken wird der Router fortlaufend eine Liste alle empfangbaren WLANs in der Umgebung an den zentralen Domain-Director übermitteln. Dieser ist dann mit Unterstützung des Mozilla Location Services in der Lage, seine aktuelle Position zu bestimmen, sofern er nicht bereits über bestehende Meshingknoten über eine entsprechende Ortsangabe verfügt.
Es wird für die Stabilität des Freifunknetzes dringend empfohlen diese Option gesetzt zu lassen!
Automatische Updates
Die Firmware der Freifunkrouter wird fortlaufend gepflegt und aktualisiert. Jeder Router prüft automatisiert zu definierten Zeiten, ob es eine neue Firmware gibt und installiert diese automatisch. Anschließend wird der Router neu gestartet. Hierzu muss in diesem Abschnitt der Haken bei Aktivieren gesetzt sein. Dies ist die empfohlene Einstellung.
Der Branch definiert, welche Firmware-Linie verwendet werden soll. Lange bewährte Firmware-Versionen werden durch die Entwickler bei Freifunk München im Branch Testing vorgehalten und dann als stabile (stable) Version zur Verfügung gestellt. Ist ein Router bzw. eine Hardware-Version eines neuen Routers noch nicht lange verfügbar, wird zunächst eine experimentelle Version im Branch experimental bereit gestellt, die noch weiter entwickelt und über den Branch testing zum Branch stable überführt wird. Über die Qualität experimenteller Firmware kann aber keine allgemeine Aussage gemacht werden. Bei Bedarf sollte man sich z.B. im Firmware-Channel im Chat/Mattermost erkundigen.
Firmware aktualisieren
In diesem Konfigurationsabschnitt hat man die Möglichkeit, die Firmware manuell zu aktualisieren. Hierbei sind nachfolgende Punkte und Effekte zu beachten:
- Grundsätzlich kann man trotz Festlegung im Abschnitt automatische Updates hier manuell ein Update durchführen. Da unser Freifunk-Router ja bereits mit einer initialen Factory-Version geflashed wurde, wird man hier aus dem Firmwaredownloadserver eine Firmwaredatei aus einem der Verzeichnisse sysupgrade zuvor auf seinen Rechner herunterladen.
- Versucht man eine Factory-Version, also eine Firmware zum initialen Betanken des Routers auf einen Freifunkrouter, der schon mit einer passenden Freifunkfirmware ausgestattet ist, oder eine nicht zum Routermodell passende Firmware hochzuladen, wird dies mit einer Fehlermeldung quittiert.
Hinweis:
Ist die Checkbox Konfiguration behalten gesetzt, so bleibt beim Update die aktuelle Konfiguration erhalten. Deaktiviert man den Haken, wird der Router hingegen so zurückgesetzt, als sei er frisch geflasht worden, d.h. alle Einstellungen inkl. der SSH-Keys werden gelöscht.
Ein Upgrade vom Branch experimental nach stable kann man vornehmen, indem man das zum Router passende „stable“-Image aus dem Bereich sysupgrade installiert. Die Einstellungen beim automatischen Update bleiben erhalten, wenn der Haken bei [ Konfiguration behalten ] gesetzt ist. Gegebenenfalls ist jedoch der Branch anschließend im Konfigurationsabschnitt Automatische Updates zu kontrollieren und anzupassen!
Grundsätzlich kann man auch einen Downgrade auf eine ältere oder von einer stable- auf eine experimental-Version durchführen. Für Normalanwender wird das nicht empfohlen. Bei Bedarf kann man hier auch die Original-Firmware des Herstellers installieren.
Wizard
Name dieses Knotens
Hier wird der Name des eigenen Knotens definiert. Am besten wählt man einen sprechenden Namen, den man leicht auf der Knotenkarte wiederfinden kann. Vorgeschlagen wird ein generischer Name, der von der MAC-Adresse des Routers abgeleitet wird.

Segmente
Für eine höhere Geschwindigkeit und bessere Nutzbarkeit des Gesamtnetzes ist Freifunk-München in Netzwerksegmente / Domains unterteilt. Bei der Einrichtung des Routers sollte das Segment gewählt werden, das am ehesten mit dem Standort des Routers übereinstimmt. Router im gleichen Segment können, wenn sie in Funkreichweite sind, miteinander meshen. Das bedeutet, dass theoretisch nur ein Internetzugang pro Mesh-Cloud benötigt wird, um alle Geräte online zu bringen. Allerdings ist zu beachten, dass Meshing in diesem Sinne oft nicht die beste Bandbreite bietet.
Aktuell gibt es folgende Segmente:
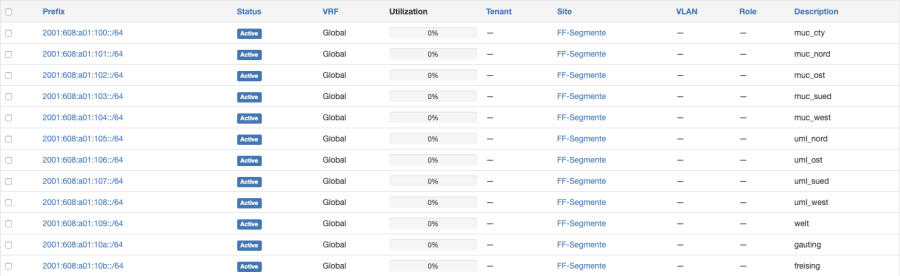
Eine tagesaktuelle Übersicht über alle Segmente finden Sie auch auf der interaktiven Karte hier.
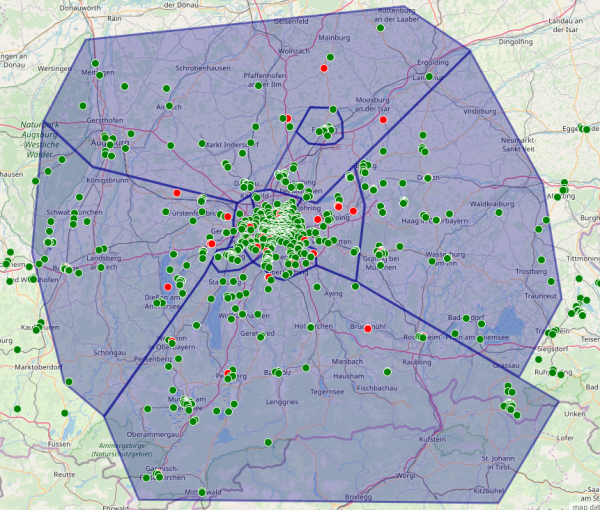
Jedes dieser Segmente sollte eine maximale Größe von 250 Knoten nicht überschreiten, um den Managementverkehr unter Kontrolle zu halten. Eine weitere Unterteilung kann daher in Zukunft notwendig werden.
Mit dieser Konfigurationsoption wird die Mesh-Domäne definiert, in der sich der Knoten befinden soll.

Der ausgewählte Segmentname definiert später auch den SSID/WLAN-Namen, der vom Knoten verwendet und gesendet wird.
Aktuell3) gibt es folgende Segmente:
| Domänen Name | SSID | Segment-Name |
|---|---|---|
| Freifunk München - City | muenchen.freifunk.net/muc_cty | ffmuc_muc_cty |
| Freifunk München - Nord | muenchen.freifunk.net/muc_nord | ffmuc_muc_nord |
| Freifunk München - Ost | muenchen.freifunk.net/muc_ost | ffmuc_muc_ost |
| Freifunk München - Sued | muenchen.freifunk.net/muc_sued | ffmuc_muc_sued |
| Freifunk München - West | muenchen.freifunk.net/muc_west | ffmuc_muc_west |
| Freifunk München - Umland Nord | muenchen.freifunk.net/uml_nord | ffmuc_uml_nord |
| Freifunk München - Umland Ost | muenchen.freifunk.net/uml_ost | ffmuc_uml_ost |
| Freifunk München - Umland Sued | muenchen.freifunk.net/uml_sued | ffmuc_uml_sued |
| Freifunk München - Umland West | muenchen.freifunk.net/uml_west | ffmuc_uml_west |
| Freifunk München - Augsburg | muenchen.freifunk.net/augsburg | ffmuc_augsburg |
| Freifunk München - Freising | muenchen.freifunk.net/freising | ffmuc_freising |
| Freifunk München - Gauting | muenchen.freifunk.net/gauting | ffmuc_gauting |
| Freifunk München - Welt | muenchen.freifunk.net/welt | ffmuc_welt |
Knoten aus verschiedenen Segmenten können nicht miteinander meshen, sondern sind via VPN mit unseren Rechenzentren verbunden.
WICHTIG: Das Abändern der zum Segment passenden SSID ist gemäß der Nutzungsbedingungen nicht gestattet!
- 5. Lokale Zusätze für Freifunk München
Das Betreiben von Routern in Verbindung mit der Freifunk-München Netzwerkinfrastruktur ist nur gestattet, solange die folgenden zwei Bedingungen erfüllt sind:- die SSID des Client-Netzes auf “muenchen.freifunk.net/(Segmentname)” lautet
- die Mesh-BSSID/SSID denen, der in den offiziellen Firmware-Images veröffentlichten, entspricht
Internetverbindung nutzen (Mesh-VPN)
Mit Aktivierung dieser Option (gesetztem Haken) wird der Router über den blauen Netzwerkport eine Verbindung über den lokalen Internetanschluss eine verschlüsselte Verbindung zu den Freifunk-Servern (Gateways) hergestellt. Über diese Gateways haben dann die Freifunk-Nutzer vor Ort über WLAN oder über eine LAN-Verbindung an den gelben Netzwerkports am Router Zugang zum Internet. Die Lokale IP-Adresse desjenigen, der den Router vor Ort betreibt, ist dann außen vor und taucht in keinem Verbindungsprotokoll auf Zielsystemen (Web- oder Mailserver, Streaminganbietern, etc. pp.) auf, sondern die IP-Adresse des Freifunk-Gateways.

Bleibt diese Option deaktiviert, kann sich der Router nur mit anderen Freifunk-Routern in der Nachbarschaft verbinden, die er über das sog. Mesh-WLAN erreichen kann. Ein Internetzugang ist dann für WLAN-Clients nur möglich, wenn einer der anderen Mesh-Router mit dem Internet verbunden ist. Will oder muss man diese Art der Anbindung nutzen, bietet es sich jedoch an, diese Option hier dennoch zu aktivieren, jedoch dann den blauen Uplink-Port am Router ungenutzt zu lassen!
Bandbreite begrenzen
Der Betrieb eines Freifunkrouters am eigenen Internetanschluss beansprucht abhängig von der Anzahl und der Nutzungsintensität der angeschlossenen (WLAN-)Clients die vom Internetprovider gebuchte Bandbreite. Eine Überbeanspruchung der verfügbaren Bandbreite ist bei üblichen Anschlüssen (DSL 50/10MBit, Kabelinternet 100/10MBit) per WLAN nur bei besonders leistungsstarken Freifunkroutern bzw. Offloaderkonfigurationen zu erwarten. Daher kann in der Regel auf eine Begrenzung verzichtet werden.
Falls dies jedoch trotzdem gewollt ist, kann durch Aktivierung der Option die Download- und Uploadrate begrenzt werden. Es erscheinen zwei neue Eingabefelder, in dem die maximal zur Verfügung gestellt Bandbreite in Kbit/s für alle Freifunk-Nutzer definiert werden kann. Für den Downstream wird an einem DSL 50/10MBit 25000 und für den Upstream 5000 empfohlen, bei leistungsstärkeren Anschlüssen entsprechend mehr.
Knotenposition veröffentlichen
Auf den öffentlich zugänglichen Karte der Freifunk-Community, der Knotenkarte, können andere Nutzer leicht feststellen, wo in der Stadt ein Internetzugang über Freifunk möglich ist und wo man vielleicht auch eine Mesh-Verbindung mit anderen Freifunk-Routern aufbauen kann. Natürlich sind die Angaben hier freiwillig und werden auch von uns nicht überprüft.
Ist der Computer, der zur Konfiguration des Freifunkrouters verwendet wird, per WLAN oder einen zweiten Netzwerkanschluss mit dem Internet verbunden, kann die Position sofort hier auf der gezeigten Karte ausgewählt werden. Ansonsten notiert man sich die Geo-Koordinaten entweder von einem anderen Gerät von der Knotenkarte oder führt diesen Teil der Konfiguration später mit Hilfe der SSH durch.
Kontakt
Für eine Kontaktaufnahme im Falle von technischen Problemen mit dem Knoten ist es hilfreich, wenn der Besitzer bzw. Betreuer des Gerätes für das Freifunk München-Team telefonisch, per E-Mail oder anderweitig erreichbar ist. Diese Angaben sind freiwillig und für den Betrieb des Knoten nicht notwendig.
Die Daten in diesem Feld sind von jedermann im Internet abrufbar. Bitte beachte dies bei der Angabe von privaten Telefonnummern und E-Mailadressen. Freifunk München ist nicht für einen Missbrauch verantwortlich.
Die Speicherung der Geo-Koordinaten erfolgt direkt auf dem Knoten selbst, Diese können auch später über die WEB-GUI bzw. mit Hilfe einer SSH-Verbindung zur Administration jederzeit geändert oder gelöscht werden.
Konfiguration abspeichern und Router neustarten
Nachdem wir unseren Router nun vollständig konfiguriert haben, müssen wir die Einstellungen abspeichern und den Router neu starten. Diese erfolgt sobald die Schaltfläche [ Speichern & Neustarten ] angeklickt wurde.
Fertig konfigurierten Router aufstellen und anschließen
O.K., dass das Netzteil angesteckt werden muss, ist vermutlich jedem klar. Mit einem LAN-Kabel, angesteckt an der blauen Netzwerkbuchse, verbinden wir nun unseren neuen Freifunkrouter direkt mit dem Netzwerkswitch unseres Heimnetzwerkes bzw. mit unserem Einwahlrouter, welcher die Verbindung zum Anschlussnetzbetreiber herstellt.
Nach kurzer Zeit ist das Freifunk-WLAN verfügbar und auf der Knotenkarte erscheint der Router an der Stelle, die wir zuvor festgelegt haben.
Jetzt hast du es geschafft. Klopfe dir auf die Schultern, freue dich und verbreite die Frohe Botschaft von Freifunk weiter!
Fragen?
Solltest du Fragen oder Probleme haben oder Einträge deines Knoten ändern wollen, lies die FAQ oder melde Dich auf einem unserer Kontaktkanäle.
Noch ein wichtiger Hinweis zum Schluss
Internetpakete, die vom Benutzer über das Freifunk München - Netz ins Internet und zurück geleitet werden, werden durch ein verschlüsselndes virtual private network (VPN) getunnelt. Sie tauchen auf der Strecke zwischen WLAN-Client und dem offenen Internet sozusagen ab und werden erst wieder an den Gateway-Servern entlassen. Diese Übergabepunkte, aktuell Ende 2020 stehen diese in Wien, leihen den Freifunk-TCP/IP-Paketen ihre IP-Adresse, so dass diese sich von der IP-Adresse des DSL/Kabel-Internetzugangs unterscheidet, an dem der Freifunkrouter angeschlossen ist. Eine Verknüpfung des Internettraffics der Freifunkbenutzer und der Internetanschlusses des Knotenbetreibers ist daher nicht ohne Weiteres herzustellen. Der Standort und die IP-Adressen der Gateways kann sich im Laufe der Zeit ändern, ohne dass dies die Funktionalität für den Freifunk-Benutzer oder Knotenbetreiber beeinträchtigt. Die Geo-Lokalisierung der Gateway-IP-Adressen weist üblicherweise Deutschland als Ursprungsland aus, kann aber je nach Geo-IP-Service wechseln. Darauf hat Freifunk München keinen Einfluß. Freifunk München speichert keine Daten, aus denen ein Zusammenhang zwischen Datenflüssen über die Gateways und die teilnehmenden Freifunk-Nutzer abzuleiten ist; weder auf den Routern noch auf den Gateways. Daher laufen Anfragen in diese Richtung, z.B. bzgl. der Störerhaftung, ins Leere.
Weitere Informationen dazu findest du in der FAQ.